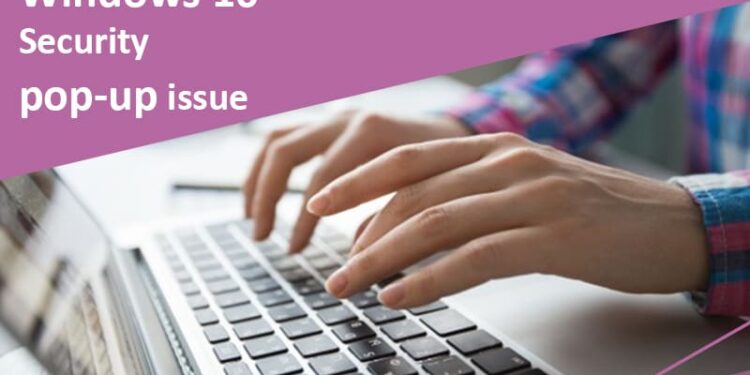Microsoft’s Windows 10 is the most secure operating system version to date. To gain access to your system, you must fill out the user’s name and password fields on the default login screen. Windows Security may prevent you from connecting to WiFi networks if you do not use such credentials. Other problems may arise as a result of this security warning. The first step in resolving your issue is identifying your discomfort’s source. So, if you see a Windows 10 security popup asking for username and password, you’ll learn how to resolve the problem. You can use the troubleshooting techniques in this blog to resolve the “Windows security sign-in popup” issue in Windows 10.
Methods to Stop Windows Security pop-ups in Windows 10
If any Windows security popup warnings appear, close all browsers currently open on your computer before removing the notice. If Windows 10 will not boot, you can remove Microsoft Windows security alerts from your computer using any of the methods listed below.
1. Turn off Password Protected Sharing Option.
Windows security popups can appear on your device for a variety of reasons. One of the most common types is homegroup sharing. If you use HomeGroup sharing to connect multiple PCs, we recommend deactivating its password security.
- By pressing Windows+S, enter “Advanced sharing” into the Windows search bar. Select “Manage Advanced Sharing Settings” from the context menu.
- Then, click the “All Networks” option twice to bring it up.
- Finally, click “Disable password-protected sharing.”
- Save your changes before closing the window.
- At last, restart your computer to see if you were successful in removing the Windows security popup.
2. Reset the Browser Settings
It should be noted that restoring your browser’s settings to their default positions will undo any unintended changes caused by the addition of new programs. Also, it will solve green lines on screen Windows 10 . It should be noted that this does not affect your history or passwords.
- Click the “Advanced” link in the browser’s settings to access the advanced browser settings.
- After that, select “Reset” to restore the settings to their original state.
- A confirmation window will now appear on your screen.
- To begin the recovery process, click the “Reset Settings” button.
- All of the above procedures will assist you in resetting your browser’s settings so that Windows security popup windows do not appear on your screen.
3. Check Credential Manager
Removing some credentials from the credential manager can also help you with Windows 10 security sign-in. Incorrect credentials can also cause Windows Security popups to appear frequently.
- To access Outlook credentials, navigate to the “Generic” section of Windows Start’s “Credential Manager.”
- Then, in the “Credential Manager” section, click the “Remove Credentials” button.
- Select “Remove Credentials” from the drop-down menu after expanding all Outlook-related options.
In terms of security, the Windows 10 operating system is excellent. Restart your computer after completing the instructions in this post to ensure that your changes were applied. There are several ways to disable the persistent Windows 10 security pop-up.