Fix Windows Printer Driver is Unavailable [Solved]
Being an owner of a printer to ease your printing requirements in a snap, you may have come across the Printer Driver is Unavailable error on your Windows PC. This is a common printer error that usually occurs in all existing printer brands.

When you attempt to print an important document, your screen displays an error message in which the printer says driver is unavailable. This type of error implies an issue with your printer driver preventing it from corresponding with the PC to perform the required print job. It is usually encountered if your printer driver is outdated, corrupted, or incompatible.
Although the Printer Driver is Unavailable error restricts your printing, it can easily be resolved using some basic techniques anyone can try. Some of the techniques to resolve the “windows printer driver is unavailable” issue are discussed ahead.
How to Fix Windows Printer Driver is Unavailable Error?
You have an emergency of printing an important document for some unavoidable purpose, and on attempting the same, your printer says driver is unavailable. In this situation, you need not worry about how to proceed with the fixing and rather try out some simple fixes given below.
There are various methods to get over the driver not available printer error. Check out a few effective methods to deal with driver unavailable printer issues.
Method 1: Update your Operating System using Windows Update Tool
The occurrence of the Windows 10 printer driver is unavailable issue may somewhere be due to an outdated operating system that is restricting your printer driver to communicate with your PC, eventually preventing the printer to do its job. In this case, you may consider the available update for your Windows operating system.
You can use the Windows Update Tool using the steps mentioned below:
- On your Windows 10 PC, go to the Windows button at the bottom-left corner of your screen.
- Next, click on the Settings icon above the power button icon.
- Then, click the Update & Security option.
- Windows will start looking for the available Windows updates. If found, it will automatically download and install the Windows update.

- After the successful completion of the Windows update process, restart your PC.
On restarting the PC check if the Windows 10 printer driver is unavailable error is resolved by trying a test print to check if your printer is working well. If this method doesn’t work out, you can get to the next method.
Method 2: Update your printer driver using the manual process
After updating your Windows operating system, if the Windows printer driver is unavailable issue persists, you can try updating your printer drivers that may have been outdated or broken over time. You can update your printer driver by visiting the printer’s official website, ensuring it gets compatible with your operating system.
You will be able to find the driver downloading option in the Support section at the bottom of the webpage. On confirmation that the device is supported, you can then download the latest version of the printer driver. On getting into the printer’s manufacturer’s website, you get the option to choose your operating system so that you get to download the compatible printer driver on your PC. You then need to click on the Download button available next to the printer driver.
The driver installation from the manufacturer’s website needs a manual installation. You can do this by using the steps mentioned below:
- First, go to the Control Panel on your PC.
- Next, open the Device Manager.
- In the Device Manager window, find the printer you want to download the driver for. The printers with problematic drivers are usually seen with the yellow exclamation mark next to them.
- Right-click on the printer and select the Update Driver option from the opened menu.
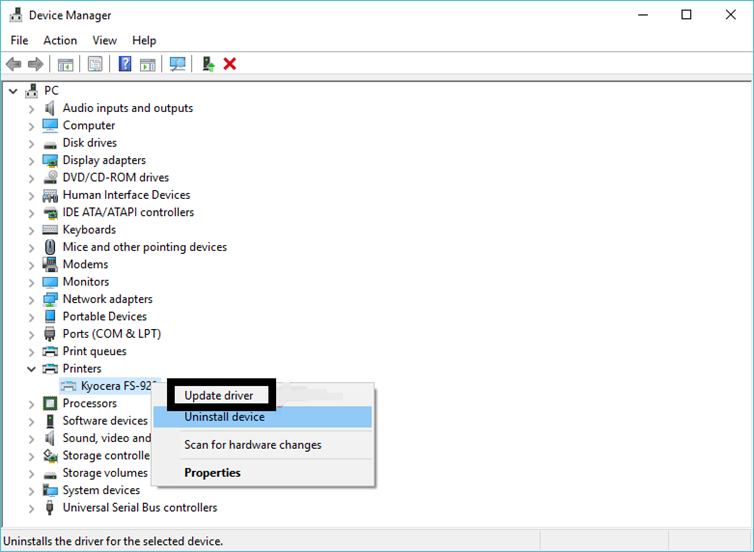
- You will see a new window appear on your screen with the options to “Search automatically for updated driver software” and “Browse my computer for driver software.” If you choose the first option, you will need to follow the instructions in the wizard to install the latest drivers for your printer. On choosing the second option, the drivers you have downloaded from the website will get installed for your printer.

Method 3: Update your printer driver automatically
If you don’t want to go through the manual process of updating the printer drivers, you may choose to do it using the automatic process. For this, you will need to download eSoftSafe Driver Updater Pro software. For this:
- Next, click on the recently downloaded DriverUpdaterProSetup.exe file available in the Downloads folder on your computer.

- You will see a license agreement page on your screen. Review the terms and conditions and then, click to accept.

- If you don’t see any printer driver issue spotted by the app, go to the missing driver section. Then, click on the driver for your printer to download and install it on your computer.
Your printer driver will then be automatically updated next time.
If you happen to run into a driver unavailable printer issue, your printer will start behaving strangely or will not work at all. As we know, the system drivers are the support that helps the devices to correspond with the PC to work in harmony.
The most effective technique to get rid of the Windows 10 printer driver is unavailable issue is to update the Printer driver timely. Both manual and automatic techniques to resolve the driver not available printer issue are already mentioned above.
Try them each until you succeed in your attempt to fix the Windows 10 printer driver is unavailable error permanently.
Source : https://istartsetup.com/windows-printer-driver-is-unavailable/









